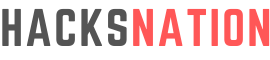How to Download Magazine From Magzter\
Option 1: Officially
How to Download Publications to a Flash Memory Card or External Drive
Please follow the instructions below if you want to alter your preferred storage option on the Magzter app:
- Open the Magzter app and select the menu option in the upper left corner of the screen, which is close to the Magzter logo.
- Select “Settings” by tapping the icon that resembles a gear.
- Toggle the ‘Memory’ section on the top menu.
- Decide where you want to store your things.
- All of the publications you’ve downloaded will now be stored on your device’s SD card, not its internal memory.
Option 2 :
Read from here - https://techjourney.net/how-to-save-magzter-magazines-export-as-image-pdf/
Option 3 :
The PDF you are reading cannot be downloaded directly from Magzter. So I came up with a different method.
By using this technique, you will need to download individual PDF files and then group them together.
To download a page, click on it after opening the first page of the book and pressing Ctrl+Shift+C on your keyboard. The next line in the code section will then be blue-highlighted:
(Or something like)
The following line would read: hidden previous left page
the following line: previous page hidden right
These, however, are the previous pages; we want the current ones. Page left and page right would be the next two lines after this.
Click the page left arrow to open. Open the div loader and wrapper.
There would now be two connections. The first one is a simple, low-resolution jpeg. So launch a new tab and click the second link.
Ta da!
Ctrl+P will save it as a pdf. Download as many PDF pages as you’d like.
Now go to any website and combine the all pdfs.
You may download your whole book in this manner.
Option 4: Best
I neither created nor used a profile. I clicked on this magazine at random, which had this commie swine on the cover:

I went to the source code and searched for the first image on the reader’s first page:

I soon discovered that I could access the entire magazine by just altering the integer value in the jpg files for the different pages. I went to DownThemAll and told it to download jpg files from 1 to 100 because I believed this magazine had 100 pages:

Because the magazine only had 84 pages, when I downloaded it, the extension downloaded 84 of the 100 pages. All of it hit me at once.
Then you can upload all of the jpg files to this page at https://www.foxitsoftware.com/jpg-to-pdf, where they will be converted into a lovely PDF.
It looks good because all of the images that were downloaded were 1200 × 1574.

The whole process took like 4-5 minutes. I guess it will work with any mag on the site.